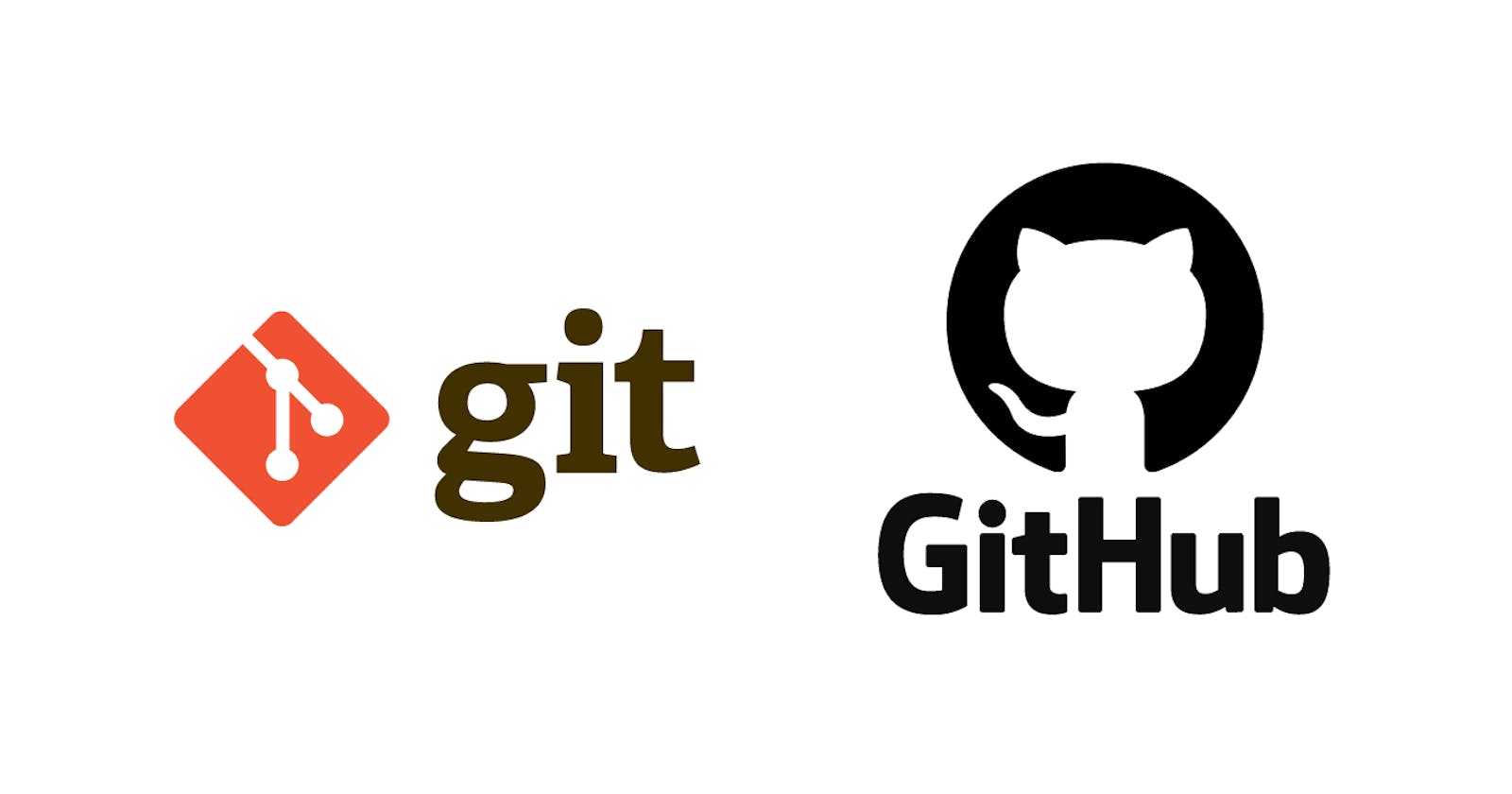Hey there, tech buddy! 🚀 Today, let's chat about Git – the magic behind version control that makes coding life a breeze.
What's Git, and Why Should You Care?
Imagine Git as your superhero sidekick, keeping track of changes in your code. It's like a safety net, letting you experiment, collaborate, and rewind if things go south. Why does it matter? Well, the secret sauce makes coding with others a smooth ride and saves you from coding chaos.
Main vs. Master Branch: What's the Scoop?
You might hear "Main" or "Master" thrown around – they're like the captain of your coding ship. Both mean the same thing, but "Main" is catching on as a friendlier term. Whether you call it Main or Master, it's your project's heart.
Git vs. GitHub: Making Sense of the Duo
Think of Git as your tool and GitHub as the playground. Git helps you control versions, and GitHub is where you and your pals collaborate. Git is the engine, GitHub is the racetrack – simple, right?
Creating a New Home on GitHub: Easy-Peasy Steps
Hop on GitHub: Go to GitHub and log in – it's your coding HQ.
Start a New Party (Repository): Hit the "+" sign, choose "New repository," and fill in the blanks. Easy peasy.
ReadMe Kickstart: You can add a ReadMe to kickstart your project. It's like laying out the welcome mat.
Boom! You've Got a Repo: Click "Create repository," and your new coding haven is ready!
Local vs. Remote Repositories: Bridging the Gap
Local (Your Computer): It's like your own coding playground. Mess around, make changes, and test stuff without bothering others.
Remote (GitHub): This is where your project hangs out online. It's like the central clubhouse where everyone gathers.
Connecting Your Spaces: Linking Local to Remote
Clone the Party: Use
git cloneto copy the party (repo) from GitHub to your computer.git clone <repo_url>Tweak Stuff Locally: Play with your code on your computer, make changes, and save them using Git.
Show Off Your Changes: Push those cool changes back to GitHub so everyone can see.
git push origin main # or master, whatever you named itAnd that's it! Your local and online coding worlds are best pals now.
Task 1: Setting Your Identity
Before we embark on our coding odyssey, let's make sure Git knows who you are. Open your terminal and set your name and email:
git config --global user.name "Your Name"
git config --global user.email "your.email@example.com"
With your identity set, your commits will carry your mark. Ready for the next task!
Task 2: Creating Your GitHub Repository
Hop onto GitHub: Navigate to GitHub and log in – our coding headquarters.
Create a New Repository: Hit the "+" sign, choose "New repository," and christen it "DevOps." Public or private, it's your call.
Initialize with a ReadMe: Consider initializing your repo with a ReadMe. It's like rolling out the welcome mat for your project.
Create Repository: Click "Create repository," and there you have it – your DevOps haven on GitHub!
Task 3: Connecting Local and Remote Repositories
Time to bridge your local coding sanctuary with the GitHub seas.
Navigate to Your Local DevOps Folder: Open your terminal, sail to your DevOps folder:
cd path/to/DevopsInitialize Git: If your folder isn't a Git repo yet, run:
git initLink to GitHub: Connect your local port to the GitHub seas:
git remote add origin <repository_url>Replace
<repository_url>with your GitHub repository URL.Create a New File: Navigate to "Devops/Git" and create "Day-02.txt." Add some wisdom to it.
cd Devops/Gittouch Day-02.txtecho "Ahoy, DevOps explorer!" > Day-02.txtCommit and Push: Save your changes locally:
git add .git commit -m "First commit for Day-02.txt"Push those commits to GitHub:
git push -u origin main # or master, depending on your branch name
And just like that, you've seamlessly set up your identity, created a DevOps haven on GitHub, and connected your local and remote repositories. The coding journey continues – ready for more? Share your thoughts, questions, or where you want to set sail next! 🚢💻